Tabla de contenidos
Si tiene problemas con Windows 11 después de instalar el nuevo sistema operativo, esta página debería ayudarlo a que su PC vuelva a funcionar.
Windows 11 ya está disponible para descargar y, al igual que con cualquier versión importante del sistema operativo, están surgiendo algunos problemas.
Si encuentras que tu PC tiene problemas con Windows 11, prueba estas soluciones. Como Windows 11 se acaba de lanzar, estaremos monitoreando el lanzamiento y, si surge algún problema importante, intentaremos encontrar la solución y actualizar esta guía.
1. PROBLEMAS DE INSTALACIÓN DE WINDOWS 11
Si tienes problemas para instalar Windows 11 a través de la herramienta de actualización de Windows 10, no se asuste. Windows 10 tiene un solucionador de problemas incorporado que puede ayudar a identificar cualquier problema. Esto también puede restablecer la aplicación Windows Update, que puede ayudar a iniciar la instalación.
Para hacer esto, haz clic en el menú Inicio, luego haga clic en el icono de engranaje a la izquierda, que abrirá la ventana Configuración. Haga clic en ‘Actualización y seguridad’ y luego en ‘Solucionar problemas’. Haga clic en ‘Actualización de Windows’, luego en ‘Ejecutar el solucionador de problemas’ y siga las instrucciones, y haga clic en ‘Aplicar esta solución’ si el solucionador de problemas encuentra una solución.
Verifique los requisitos del sistema de Windows 11
Para instalar Windows 11, o para asegurarse de que se ejecute correctamente, deberá asegurarse de que su PC cumpla con los siguientes requisitos mínimos del sistema de Windows 11:
- Procesador: 1 gigahercio (GHz) o más rápido con al menos dos núcleos en un procesador compatible de 64 bits o SoC
- RAM: 4 GB
- Almacenamiento: 64 GB
- Firmware del sistema: UEFI, capacidad de arranque seguro
- TPM: Módulo de plataforma confiable 2.0
- Tarjeta gráfica: DirectX 12 o posterior con controlador WDDM 2.0
- Pantalla: 720p, 8 bits por canal de color, al menos 9 pulgadas en diagonal
- Conexión a Internet y cuenta de Microsoft: Windows 11 Home requiere una conexión a Internet activa y una cuenta de Microsoft para completar la configuración inicial de primer uso del sistema operativo, o cuando se cambia un dispositivo de Windows 11 Home en modo S.
Estas son las especificaciones mínimas requeridas para ejecutar Windows 11, pero para obtener la mejor experiencia de Windows 11, le recomendamos que lo instale en un dispositivo que sea más potente. El requisito de 4 GB de RAM es especialmente bajo; no recomendamos intentar ejecutar Windows 11 en cualquier dispositivo con menos de 8 GB de RAM.
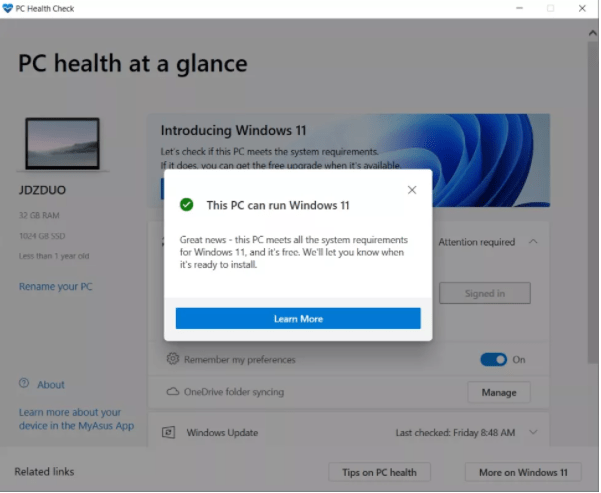
Comprobación de compatibilidad con Windows 11
En caso de que su sistema cumpla con los criterios mencionados anteriormente, debe ejecutar una verificación de estado para mantener su sistema listo para instalar Windows 11.
- Para ejecutar la verificación de estado, primero debe descargar e instalar la aplicación PC Health Check de Microsoft
- Una vez instalado, ejecuta el programa
- Haga clic en el botón de color azul “Comprobar ahora” en el banner de Windows 11
- Si su sistema es compatible, aparecerá una ventana emergente que dice “Esta PC ejecutará Windows 11”.
Windows 11 no se ejecutará debido a TPM
En caso de que el verificador de actualización de Windows 11 de Microsoft te indique que tu PC no es compatible pero cumple con todos los demás requisitos, debe verificar su BIOS para habilitar TPM .
Casi todas las CPU modernas vienen con soporte TPM. En caso de que tenga una CPU Intel, debe cambiar a TPM y para AMD debe verificar PSP fTPM en el BIOS. Una vez hecho esto, puede ejecutar la aplicación de verificación de estado de Microsoft para confirmar el estado. Esto debería permitir la instalación de Windows 11.
Puedes comprobar el estado de la compatibilidad con TPM en la compra de su PC haciendo lo siguiente:
- Presiona la tecla de Windows + R
- Cuando aparezca el cuadro, escriba tpm.msc para abrir la ventana Trusted Platform Module Management
- Busca una subventana titulada Información del fabricante de TPM y verifique en Versión de especificación para ver qué versión de TPM tiene su dispositivo.
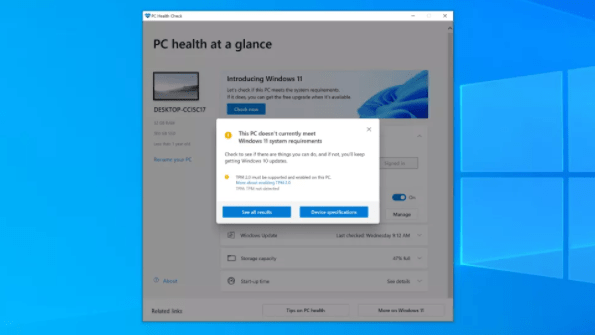
Cómo actualizar a Windows 11 sin TPM 2.0
Si no puede instalar Windows 11 porque su PC no tiene TPM 2.0 , aparecerá un mensaje de error cuando intente instalarlo que dice que su PC no cumple con los requisitos del sistema de Windows 11.
Si esto sucede y aún desea instalar Windows 11, hay una manera de eludir el requisito de TPM, pero esto solo deben hacerlo personas que estén seguras de los riesgos que implica.
Es un proceso complejo, así que lea nuestra guía sobre cómo actualizar a Windows 11 sin TPM 2.0 para obtener un resumen completo, incluido un vistazo a los riesgos involucrados.
Liberar espacio en disco
Al igual que con los sistemas operativos anteriores, Windows 11 requiere una cierta cantidad de espacio en el disco duro para descargar e instalar correctamente. Si su disco duro principal (donde está instalado Windows 10, generalmente la unidad C, está casi lleno, entonces encontrará problemas al intentar instalar Windows 11.
Windows 11 requiere 64 GB de almacenamiento.
Entonces, lo primero que debe hacer si la instalación de Windows 11 falla es verificar el espacio de su disco en el Explorador de Windows. Si se está quedando sin espacio, intente escribir “Liberador de espacio en disco” en el cuadro de búsqueda de la barra de tareas y seleccione el disco del sistema (normalmente la unidad C.
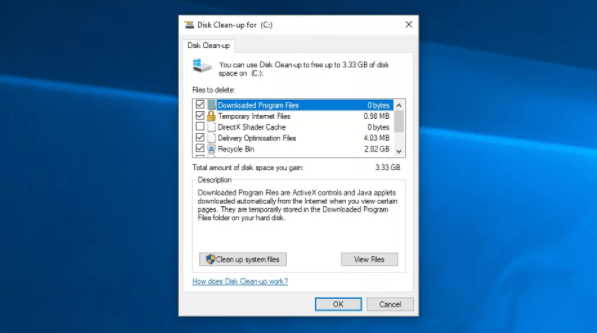
Haz clic en ‘Aceptar’ y luego seleccione las casillas de verificación de los archivos que desea eliminar. Deben ser seguros de quitar, pero recuerde que no puede recuperarlos una vez que se hayan ido. Se le dirá cuánto espacio ahorrará. Haga clic en ‘Aceptar’ y luego en ‘Eliminar archivos’ para eliminar los archivos. Si desea crear más espacio, haga clic en ‘Limpiar archivos del sistema’.
Una vez hecho esto, intente descargar e instalar Windows 11 nuevamente.
Deshabilitar el software antivirus
Sin duda, es útil tener software antivirus, pero a veces puede causar problemas al intentar instalar Windows 11.
Si tiene un software antivirus instalado, intente deshabilitarlo antes de intentar instalar Windows 11, ya que eso puede solucionar el problema. Luego debe habilitarlo y usarlo normalmente una vez que se haya completado la instalación.
Incluso puede que necesite desinstalar el software temporalmente. Solo asegúrese de reinstalarlo una vez que la actualización se instale correctamente.
2. CÓMO SOLUCIONAR PROBLEMAS GENERALES DE WINDOWS 11
Están surgiendo nuevos informes sobre algunas personas que experimentan un rendimiento deficiente de Wi-Fi después de instalar Windows 11 .
Parece que la transmisión de películas, el uso de VPN y la navegación general por Internet pueden ser lentas, y parece estar afectando a las personas que usan hardware Intel Killer.
Microsoft es consciente de este problema y lanzará una actualización acumulativa de Windows 11 el 12 de octubre para solucionar el problema.
Hasta entonces, puede intentar usar una llave USB Wi-Fi externa si tiene una.
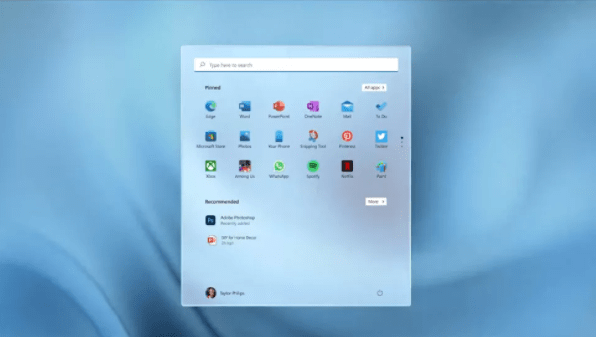
No se puede buscar en el menú de inicio de Windows 11
Actualmente hay un problema con la nueva barra de búsqueda del menú Inicio que impide que se escriba en ella. Hay otras formas de realizar una búsqueda en Windows 11, pero para cualquiera que traiga este hábito de un sistema operativo anterior, es una molestia cambiarlo.
Microsoft también ha reconocido el problema, indicando que abrir la ventana Ejecutar le permitirá volver a escribir en la barra de búsqueda. Puede hacer esto presionando Win + R en su teclado, y cuando aparezca, puede cerrarlo ya que en realidad no necesita escribir ni ejecutar nada. El simple hecho de abrir y cerrar el programa parece resolver el problema del cuadro de búsqueda.
No está claro cuándo podemos esperar que un parche corrija oficialmente el error, pero dado que se trata de una solución bastante extraña, es probable que se esté trabajando en algo más permanente.
El Explorador de archivos todavía se parece a Windows 10
Algunas personas se han quejado de que desde que se actualizó a Windows 11, el Explorador de archivos todavía se ve igual que Windows 10.
Esta es en realidad una máscara que replicaba el diseño anterior de Windows 10, pero no está claro por qué algunos usuarios lo obtienen de forma predeterminada. Afortunadamente, hay una solución simple:
- En la parte superior de la barra de tareas del Explorador de archivos, seleccione ‘Ver’
- Seleccione ‘Opciones’ en el extremo derecho y diríjase a la siguiente ‘Vista’
- Ahora debería ver una lista. Busque la opción que dice ‘Iniciar ventanas de carpetas en un proceso separado’. Asegúrese de que la casilla junto a ella no esté marcada
- Aplicar los cambios. El Explorador de archivos ahora debería iniciar un reinicio
Después de que el Explorador de archivos se haya reiniciado, ahora debería ver el diseño rediseñado para Windows 11.
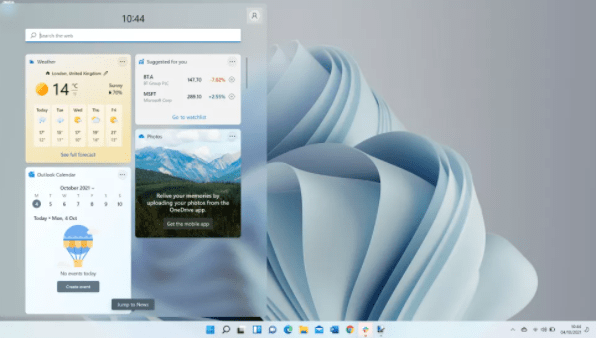
El tablero de widgets parece vacío
El tablero de widgets es una parte nueva de Windows 11 que contiene pequeñas aplicaciones, conocidas como ‘Widgets’, que le brindan acceso rápido a información, como noticias y eventos en su calendario.
Sin embargo, algunas personas han descubierto que el tablero de widgets parece vacío (se puede abrir deslizando el dedo desde el lado izquierdo de la pantalla o presionando Windows + W en su teclado).
Para solucionar este problema, haz clic en el icono en la esquina superior derecha del tablero de Widgets, luego haga clic en ‘Cerrar sesión’.
A continuación, inicie sesión nuevamente y deberían aparecer los widgets.
Problemas de memoria de Windows 11
Hay informes de que cuando los usuarios cierran el Explorador de archivos en Windows 11, permanece en la RAM y, después de un tiempo, eso puede causar problemas de memoria que ralentizan el sistema operativo.
Microsoft aún no ha reconocido este problema, pero hay una solución. Reinicie el Explorador de archivos (en el Administrador de tareas, encontrará el Explorador de Windows como un proceso, y si hace clic en él, hay un botón ‘Reiniciar’ en la parte inferior derecha), o simplemente reinicie su PC.
En el Administrador de tareas también puede ver cuánta memoria consume el Explorador de archivos.


