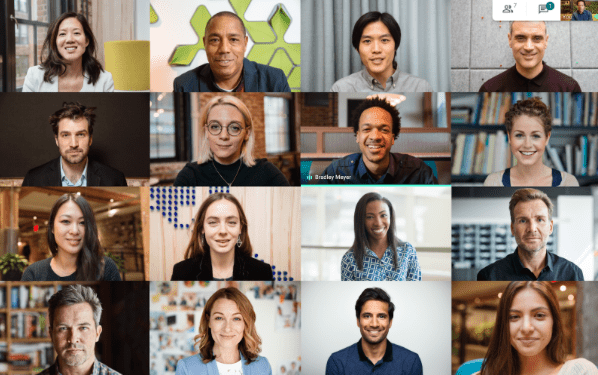Para que las reuniones en Google Meet sean aún más accesibles y útiles, en los próximos días todos los usuarios de Gmail podrán acceder a esta solución de videoconferencias premium sin salir de la plataforma de correo electrónico. Aquí te enseñamos cómo.
Google Cloud anunció recientemente que amplió el acceso a Google Meet, por lo que ahora está disponible de forma gratuita para todos con el objetivo de ayudar a que la comunicación y colaboración segura sea más fácil y accesible para empresas y usuarios en general.
Es por eso que queremos ayudar a quienes empiezan a utilizar por primera vez Meet a dar sus primeros pasos. Te explicamos cómo unirte, crear y añadir participantes a una reunión en Google Meet.
¿Cómo iniciar una videollamada en Google Meet?
Para iniciar una videollamada hay varias opciones:
- Para iniciar una reunión de video desde Gmail, dirígete a la barra lateral y haz clic en “Iniciar una reunión”. En la ventana de Meet, elige si quieres participar usando el micrófono y la cámara de tu ordenador seleccionando “Unirse ahora”, o si prefieres usar el micrófono y los altavoces de tu teléfono, haciendo clic en “Unirse y utilizar un teléfono para hablar y escuchar el audio”.
- Desde cualquier navegador web se puede acceder a Google Meet. Una vez en el sitio es fácil encontrar la opción “Iniciar una reunión”. Entonces se debe introducir un nombre para la reunión o dejar que se genere automáticamente un código para la videollamada y dar clic en Continuar.
- Con Google Calendar también es muy sencillo programar reuniones de video en Meet; sólo tienes que crear un evento e invitar a otros en la pestaña Invitados. Al terminar este proceso deberás elegir la opción Agregar una videoconferencia de Google Meet y hacer clic en Guardar. Finalmente elige la opción Enviar. Automáticamente se añadirá un enlace a una videollamada y un número de acceso.
En smartphones con sistema operativo Android o iOS también se pueden programar videollamadas desde la aplicación de Calendar o iniciar con Meet.
¿Cómo unirse a una videollamada en Google Meet?
Para unirse a una videollamada de Google Meet existen diversas opciones:
- Desde cualquier navegador web se puede acceder a Google Meet (meet.google.com). Una vez en el sitio, con una sesión de cuenta de Google iniciada, se pueden hallar las reuniones en la lista de eventos programados.
- También es posible a través del nombre de la reunión o código de la misma. Deberás introducir esta información en la casilla “Iniciar o unirse a una reunión”. Haz clic en Continuar y, finalmente, en Unirse ahora.
- Desde Google Calendar puedes consultar las reuniones que tienes programadas y unirte a las videollamadas rápidamente. Sólo debes ubicar el evento al que quieres sumarte y dar clic en Unirse con Google Meet.
- Si cuentas con el URL de una reunión es muy sencillo acceder a ésta, basta con hacer clic en el enlace y seguir las instrucciones en pantalla para unirte a la videollamada.
¿Cómo añadir participantes a videollamadas en Google Meet?
Para el creador o propietario de una reunión en Google Meet es posible añadir invitados a una videollamada antes de la misma o mientras se encuentra en la llamada de diferentes formas:
- Desde cualquier navegador web se puede acceder a Google Meet (meet.google.com). Al crear una reunión se puede añadir a otras personas de dos maneras: a través de Copiar datos de acceso, que te permite obtener la información de la reunión para compartirla con quien tú quieras o haciendo clic en Añadir personas vía correo electrónico o número telefónico.
- Al programar una reunión de video a través de Google Calendar, solo debes dar clic en Añadir invitados para agregar a otros participantes, o compartir con ellos la información de la videollamada.
En smartphones con sistema operativo Android o iOS también se puede invitar a participantes de una llamada de Google Meet desde la aplicación de Meet.