Tabla de contenidos
Cómo compartir los archivos de tu Smartphone o Tablet con tu LG Smart TV
Cuando tienes un televisor de pantalla grande, quieres verlo todo en él. Así que no nos extraña que prefieras disfrutar de las fotos de tu última escapada de fin de semana en el televisor que en el teléfono móvil. Por eso hoy queremos contarte cómo conectar tu Smartphone o Tablet a tu tele para poder compartir todos los contenidos que desees.

Existen cuatro métodos distintos. Así que estate atento y elige el que más te guste.
DLNA
Con esta tecnología podrás vincular tu LG Smart TV con otros dispositivos que estén conectados a la misma red WiFi o por cable de red. Lo único que necesitas es que los dispositivos de la red sean compatibles con DLNA. Así podrás disfrutar en el televisor de fotos, música y videos almacenados en estos dispositivos.
Paso 1. Configuración del televisor
Para compartir contenidos multimedia por DLNA es indispensable que teléfono y televisión estén conectados en la misma red local, es decir, al mismo router o punto de acceso a través de la señal WiFi o por cable de red. Comprueba que tu televisor también está conectado a la red en los ajustes del televisor.
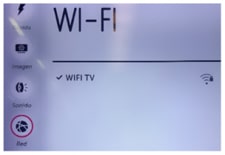
Paso 2. Configuración del Smartphone
- Conecta tu Smartphone a la misma red local que el televisor.
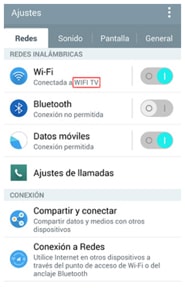
- Ve a la galería y escoge, por ejemplo, una foto. Pulsa en el menú de ‘Propiedades’ y selecciona ‘SmartShare’
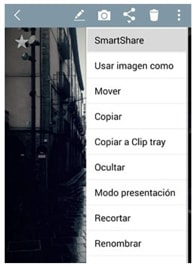
- De inmediato, comenzará una búsqueda de los dispositivos compatibles con DLNA que haya en su red local.
.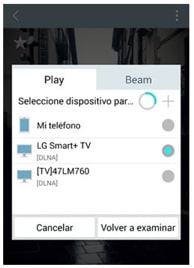
Paso 3. La imagen seleccionada se mostrará en el televisor
También podrás ver un grupo de imágenes, vídeos o música. Los menús en tu dispositivo pueden no ser los mismos, así que si difieren, consulta el manual de tu producto para volver a encontrarlo. 
Miracast (para Android)
Miracast permite una conexión fácil, rápida y sin cables entre tu televisor y tu tablet o Smartphone, lo que hará que puedas ver directamente en la pantalla de tu televisor todo lo que ocurre a tiempo real en tu dispositivo móvil.
Paso 1. Desconecta HbbTV del televisor
Para utilizar Miracast es necesario desconectar HbbTV de tu televisor. Para ello, pulsa en tu mando a distancia el botón ‘Settings’ o ‘Menú’. Ve a ‘Configuración Rápida’ y desconecta HbbTV.
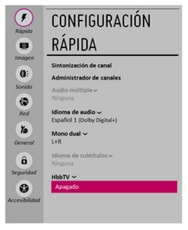
Si tienes un TV con webOS, debes ir a ‘Configuración’ y pulsar sobre la opción ‘Desconectar HbbTV’

Paso 2. Activa Miracast en el televisor
Recomendamos activar primero Miracast en su televisor. En el momento que lo conectes, comenzará a buscar dispositivos compatibles con Miracast y que ya lo tengan habilitado.
Si aún no sabes si tu TV es compatible con Miracast, consulta el manual de producto y revisa la forma de activarlo. Puedes acceder a él a través del botón de configuración.

Paso 3: Activa Miracast en el teléfono.
Sobre el teléfono, desliza tu dedo de arriba a abajo en la parte superior para abrir el panel de notificaciones. Activa el icono de Miracast y automáticamente comenzará la búsqueda de dispositivos compatibles.
Cuando termine, aparecerá una lista con todos los encontrados en la que podrás elegir tu TV. Pero recuerda que tanto el teléfono como el dispositivo al que lo conectes, tienen que estar en la misma red local.
Si no localizas el icono de Miracast, comprueba que tienes la versión de Android 4.2 o superior. También puedes editar el panel de notificaciones para que aparezca en él.

También puedes acceder a través de los ‘Ajustes’ de tu teléfono.

Paso 4. Comparte contenidos del Smartphone con Miracast
La pantalla de tu Smartphone se muestra en el televisor del mismo modo que aparece en el teléfono. Se convierte en algo así como un escritorio remoto. De manera que todo lo que hagas en el teléfono se reflejará en tiempo real en tu televisor.

WiFi Direct
Con WiFi Direct la conexión con tu televisor será directa. No habrá un router o punto de acceso intermedio y ni siquiera será necesario introducir una contraseña.
Paso 1. Desconecta HbbTV del televisor
Para utilizar WiFi Direct necesitamos desconectar HbbTV en el televisor. Para ello, como hemos visto más arriba, basta con pulsar el botón ‘Settings’ o ‘Menú’ de tu mando a distancia. Después, solo tienes que ir a ‘Configuración’, seleccionar ‘Opciones’ y ‘Desconectar HbbTV’.
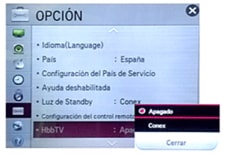
Paso 2. Activar WiFi Direct en el teléfono
Ve a ‘Ajustes’, ‘Redes’, ’WiFi Direct’. Y actívalo.

Paso 3. Activa WiFi Direct en el televisor
- Ve al menú de ‘Ajustes’ y busca ‘WiFi Direct’. Al activarlo, tu televisor comenzará la búsqueda automática de dispositivos. Así que si todo va bien, deberías ver tu teléfono al finalizar.
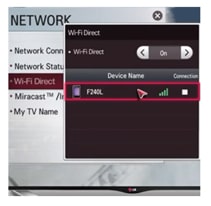
- Selecciona tu teléfono en la lista de dispositivos disponibles. Seguidamente ve al terminal, tendrás unos segundos para aceptar la conexión. Al finalizar, ambos dispositivos quedarán enlazados..

Paso 4: Comparte contenidos de tu teléfono
MHL
Con MHL puedes smartizar tu televisor, conectándolo a un Smartphone mediante el cable HDMI-MHL. De este modo, no solo podrás compartir la pantalla de tu teléfono con tu televisor, sino que además, podrás cargar la batería mientras esté conectado.
Paso 1. Revisa tu TV
Comprueba que el adaptador MHL se encuentra integrado en el puerto HDMI de tu televisor LG Smart TV.

Paso 2. Sin alimentación, es más fácil
El cable entre tu Smartphone y el TV no requiere conexión de alimentación intermedia. La alimentación la suministra el mismo TV al conector HDMI (MHL), así que no puede ser más fácil.



