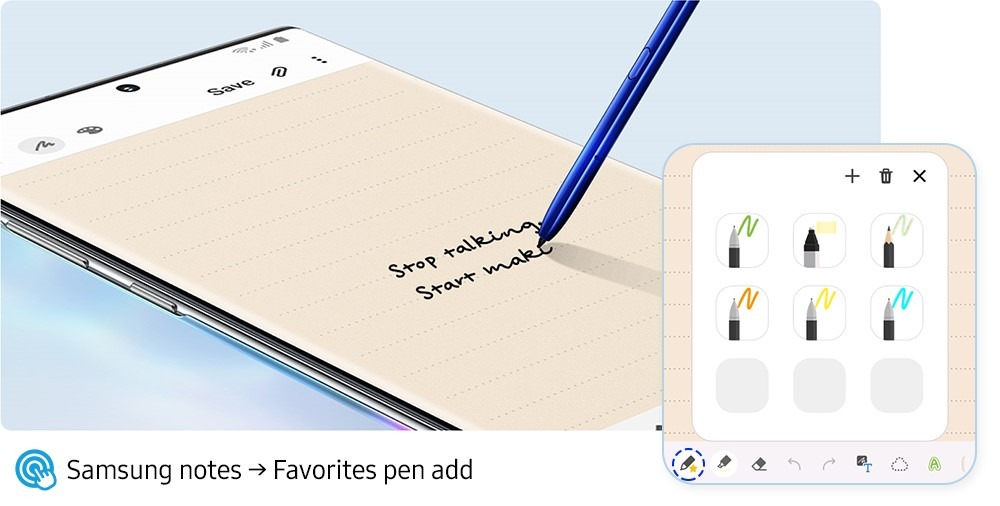1. Personaliza las acciones de Air Pen
Las acciones del nuevo S Pen del Galaxy Note10 transforman la herramienta en una varita mágica para controlar tu dispositivo. Los controles de gestos son completamente personalizables, es decir, puedes especificar exactamente qué funciones deseas que se activen en ciertas aplicaciones como la Cámara, Galería o Samsung Notes.
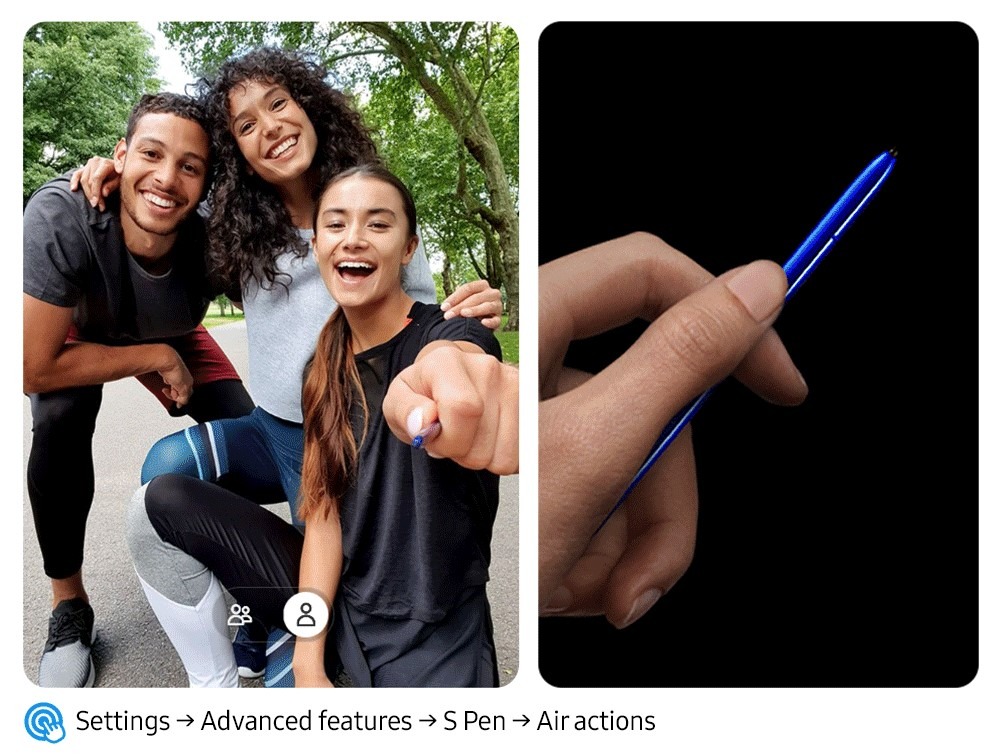
Por ejemplo, puedes usar el S Pen para dibujar en el aire un círculo en el sentido de las agujas del reloj cuando estés usando la cámara y, de forma predeterminada, se activará el zoom. Asimismo, puedes personalizar este mismo movimiento para cambiar los modos de cámara, alejar la vista, entre otras opciones que se deseen para mejorar la experiencia de uso
También ajusta las aplicaciones o funciones de uso frecuente que inician cuando presionas y sostienes el botón del S Pen para reducir el tiempo para acceder a ellas.
2. Ajustar la configuración del botón lateral
El diseño elegante y delgado de Galaxy Note10 incluye un botón multifuncional, situado debajo del control de volumen. Al presionarlo dos veces puedes abrir instantáneamente la cámara, Bixby o la aplicación de uso frecuente de tu elección.
Con esta función, Galaxy Note10 también introduce más formas de apagar su dispositivo. Ahora, además de sostener el botón lateral para abrir el menú de apagado, los usuarios pueden apagar fácilmente su teléfono
(1) al pulsar el ícono de encendido integrado en el Panel rápido,
(2) al presionar y sostener el botón lateral y el control para bajar el volumen, o
(3) al pedirle directamente a Bixby que lo haga.
3. Elegir tus lápices favoritos
La mejorada aplicación Samsung Notes de Galaxy Note10 facilita a los usuarios guardar sus lápices favoritos en una carpeta a la que pueden acceder al instante.
Una vez que los usuarios abran Samsung Notes y pulsen el ícono de un garabato en la parte superior, verán el ícono de un lápiz marcado con una estrella dorada en la esquina inferior izquierda de la pantalla. Al pulsar este icono, se abrirá una carpeta para guardar hasta nueve lápices diferentes con diversas variantes entre grosor, colores y texturas dependiendo del trabajo a realizar.
4. Mejorar las grabaciones de pantalla
El nuevo Grabador de Pantalla presenta una función de imagen sobre imagen que le permite a los usuarios, vloggers y gamers usar la cámara frontal para agregar reacciones y comentarios a sus videos.
Para empezar una grabación, basta con abrir el Panel rápido y pulsar el ícono del Grabador de Pantalla. Una vez que se inicia, se verán iconos en la esquina superior derecha con opciones para habilitar la anotación del S Pen en tiempo real y activar la cámara frontal para la función de imagen sobre imagen.
Si se desea capturar voz mientras graba un video de imagen sobre imagen, en la configuración se debe de sostener “Grabador de Pantalla” en el Panel rápido. Ahí encontrarás las opciones (1) Sin sonido, (2) Sonidos de medios y (3) Micrófono y sonidos de medios. La configuración también permite especificar con precisión el tamaño de tu video de imagen sobre imagen así como seleccionar la calidad de video deseada.
5. Link to Windows
Ahora, en lugar de saltar de una pantalla a otra, los usuarios pueden conectar fácilmente su Galaxy Note10 a una PC con Windows 10 para duplicar la pantalla del teléfono, enviar y recibir mensajes, además de ver notificaciones y visualizar hasta 25 fotos recientes, directamente desde la computadora.
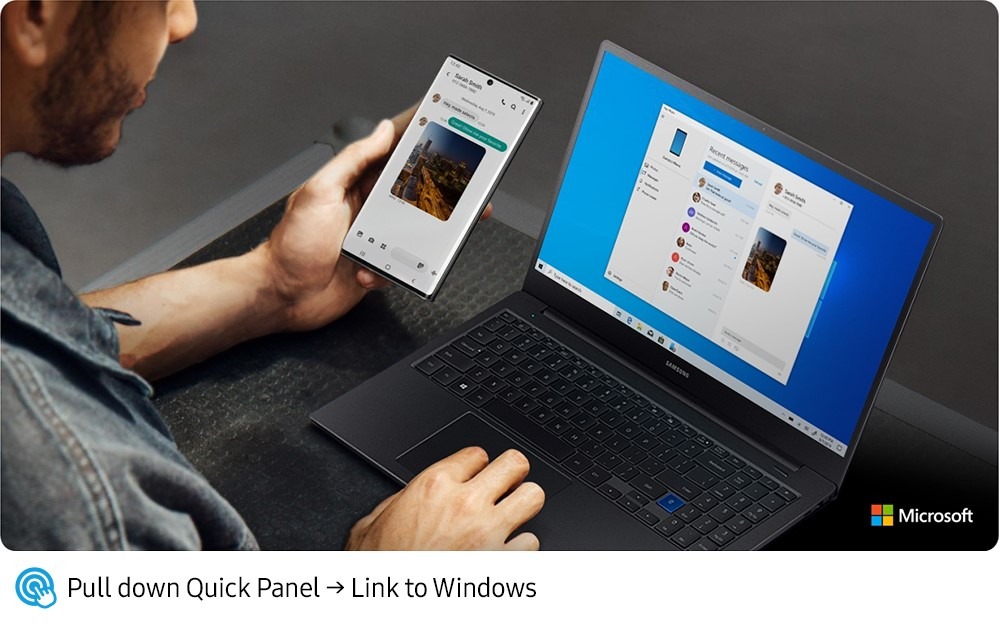
6. Conectarse a Samsung DeX for PC
Samsung DeX2 ha alcanzado un nuevo nivel, ya que ahora todo lo que se necesita para expandir tu experiencia móvil a una PC de Windows o Mac es solamente un cable USB.
Para empezar basta con acceder al sitio web oficial de Samsung DeX desde la computadora para descargar e iniciar el instalador de Samsung DeX y conectar tu smartphone a la computadora. Una vez que esté configurado, el programa iniciará automáticamente Samsung DeX a través de una ventana en la pantalla del ordenador.
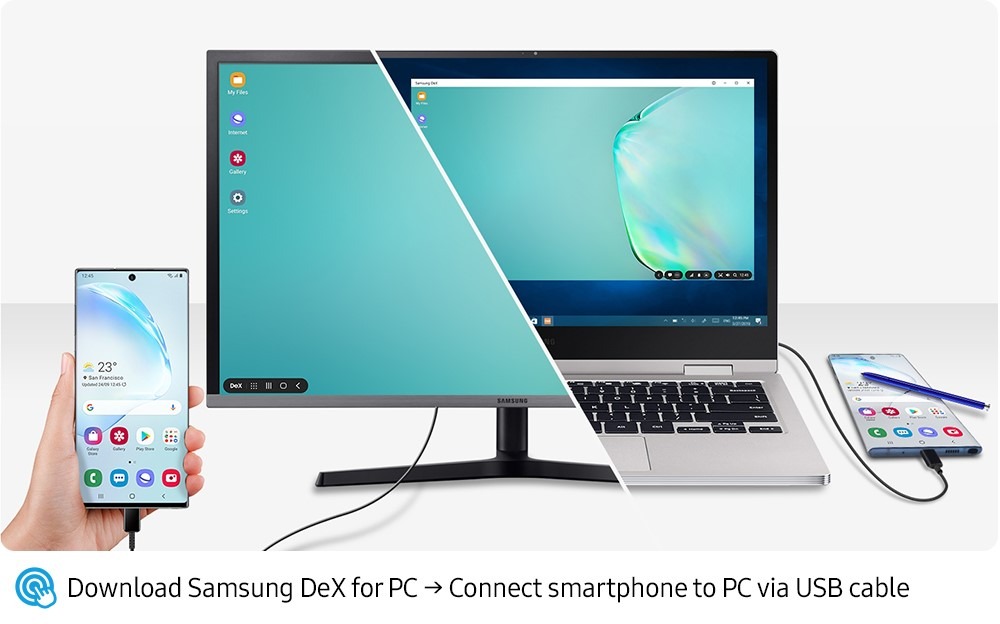
A partir de ahí, podrás arrastrar y soltar fácilmente archivos para gestionar mejor el espacio disponible. Además, aunque esté conectado a la PC, puedes hacer llamadas telefónicas, enviar mensajes y navegar por Internet.
7. Mostrar porcentaje de la batería
La configuración predeterminada de Galaxy Note10 muestra el nivel de la batería en el lado derecho de la barra de estado. Sin embargo, los usuarios que deseen saber exactamente cuánta energía les queda pueden acceder a Configuración > Notificaciones > Barra de estado, en donde encontrarán opciones para mostrar el porcentaje exacto de la batería y especificar cuántos iconos de notificación les gustaría ver en la parte superior de su pantalla.
El Galaxy Note10 también ofrece un software de inteligencia artificial que optimiza el uso de la batería en función del uso del dispositivo.
8. Habilitar Bixby Routines
Bixby Routines en el Galaxy Note10 utiliza el aprendizaje automático para aprender cómo usas el teléfono durante el día y recomienda rutinas personalizadas que pueden optimizar las tareas para hacer tu vida más sencilla.
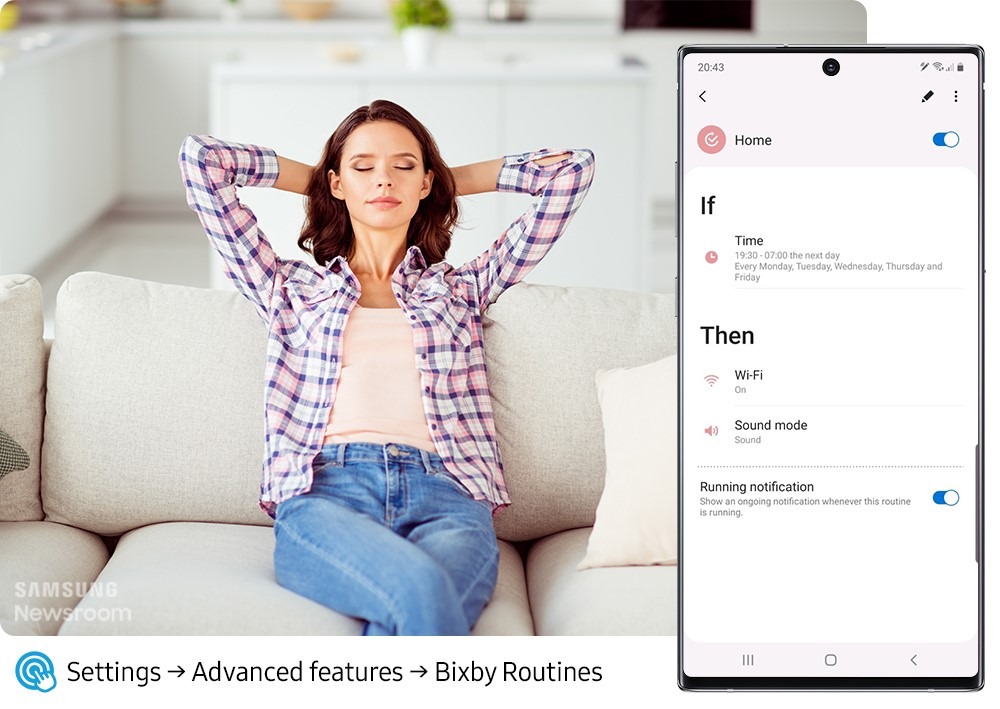
El Galaxy Note10 muestra 14 Bixby Routines preestablecidas y listas para usar, que incluyen ‘Buenos días’, ‘Trabajo’, ‘Hogar’, ‘Antes de acostarse’ y ‘Conducir’. Lo mejor de todo es la facilidad para crear tus propias rutinas al pulsar el signo más en la parte superior del menú para crearlas.
9. Reorganizar los modos de la cámara
Debido a que la velocidad puede ser clave para tomar fotos increíbles, el Galaxy Note10 permite reorganizar el orden de los modos de la cámara para que las opciones más utilizadas aparezcan primero. La cámara se inicia en modo Foto de forma predeterminada y te permite designar el orden de los modos de cámara a la izquierda y derecha para facilitar la navegación.
Por ejemplo, si te gusta tomar fotos de comida, coloca el modo Comida inmediatamente antes o después de Foto. Si tiendes a usar otros modos con mayor frecuencia, pulsa “Seguir usando el último modo” en la configuración de “Modos de la cámara” para permitir que se inicie en el último que se utilizó.
10. Acceder rápidamente a la configuración de brillo
Cuando vemos una película en un cine, por ejemplo, nos gustaría poder ajustar el brillo de nuestro smartphone de forma rápida y fácil. Si te encuentras en estas situaciones con frecuencia, considera habilitar el control de brillo de Galaxy Note10 para que se muestre sobre el panel de notificaciones.
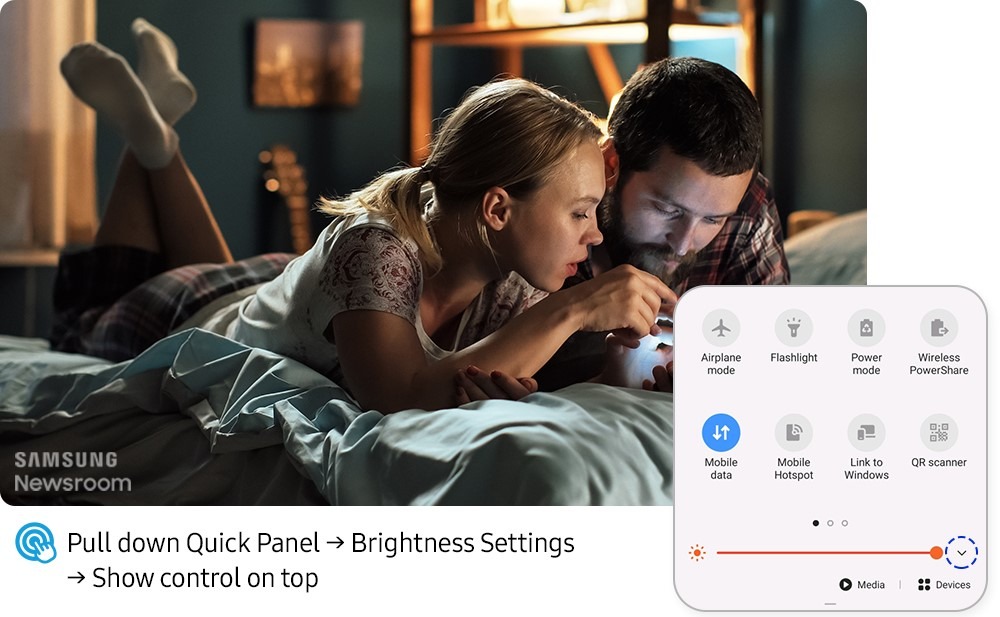
Para hacerlo, simplemente desliza el dedo hacia abajo en el Panel rápido, pulsa la flecha a la derecha del control de brillo y selecciona “Mostrar control en la parte superior”. La configuración de brillo de la pantalla también incluye una función “Brillo adaptable” que permite al dispositivo realizar un seguimiento de tus ajustes de brillo para que se aplique en automático cuando se usa en condiciones de iluminación similares.
Con la llegada de los nuevos integrantes de la familia Galaxy, Samsung realizó una lista de diez funciones innovadoras para que los usuarios alcancen el máximo potencial de sus nuevos dispositivos.